Feature Release: 'Create Batch'
How do I take advantage of the New 'Create Batch' workflow in Swift?
Tutorial Video
Shipping > Batches > Click 'Create Batch'
This article explains the new improvements to the 'Create Batch' feature, making it easier to set up Batches and Shipments.
Article Topics
Key highlights include:
- Refined Batch Details form layout
- New 'Copy Recent Batch' capability
- Shipment Allocation step refinement
- Batch Complete: 'Copy Batch' feature
What changes were made to the 'Batch Details' setup screen?
The 'Batch Details' screen and workflow is reorganized to improve desired usability.
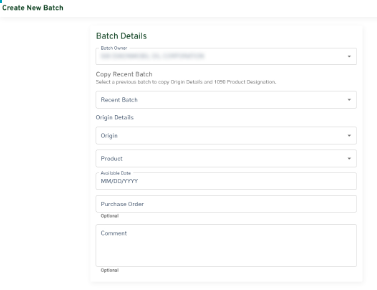
- Form inputs are now grouped logically for easier comprehension
- 'Copy Recent Batch' feature has been added at the top to streamline the process if entering your Origin Details and 1090 Product Designation.
- Origin Details fields are grouped together
- 1090 Product Designation fields are grouped in their own section
- Section is now isolated with a clear title and description
- Visual complexity is reduced
- Purpose of this section is better clarified

How do I use the Copy Recent Batch feature?
The 'Copy Recent Batch' feature helps reduce repetitive data entry when setting up new Batches.
- Select your Batch Owner/Shipper
- The system finds your five most recent unique combinations of Origins and Products
- Options are formatted as 'Origin ID Origin Name | Product ID Product Name'
- Select an option to automatically fill all Batch details. User then completes the desired:
- Available Date (the day you want your Batch to come into the ONEOK Refined Products System)
- Comments (Not Required)
- Purchase Order (Not Required)
- User can modify any field after data has been populated.
- After creating a new Batch, that Batch is now available in the 'Copy Recent Batch' dropdown for future setup.
- Note: The Copy Batch function only copies the Batch Details, not the Shipment Details.
What changed on the Shipment Allocation?
We've made several improvements to the Shipment Allocation setup process:
- The Shipper dropdown field is now auto-populated with the Affiliate ID and Affiliate Name based on the user's selected Batch Owner. You can still change to a different Shipper, if desired.
- The Location field has been replaced with two new fields:
- Default Auto Distribution Location: Defines where user's barrels will land if the user does not create a Distribution for this Shipment or has excess volumes.
- Distribution Location: Allows the user to send all barrels associated with the Shipment to one Distribution.
- When multiple Shipments are added, each Shipment header row includes an [X Delete] button for easy removal.
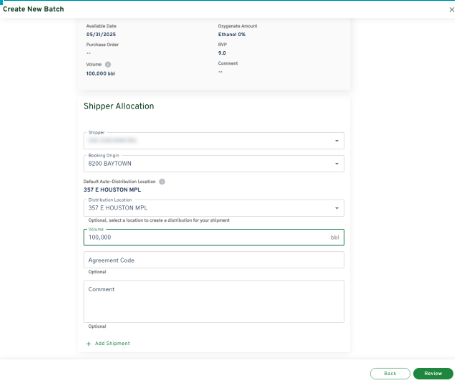
What changed on the Batch Confirmation screen?
On the confirmation screen after a successful creation of a Batch, the user will see a 'Copy Batch' button on the bottom right, allowing them to quickly get started on another Batch.
- After clicking the 'Copy Batch' button, the system takes the user to the Batch Details step (step one).
- All previous Batch Detail fields are auto-filled in except:
- Available Date
- Purchase Order
- Comment field
The 'Copy Batch' feature helps expedite the Create Batch process for users who frequently create similar Batches but only have minor changes between date and volumes.
Note: The 'Copy Batch' function only copies the Batch Details, not the Shipment Details.
